Contoh kiraan markah menggunakan MS Excel. Sila ikuti arahan seperti dibawah:
Sila letakkan kursor mouse pada tanda (comment) berwarna merah, dan baca arahan langkah demi langkah. Untuk Zoom sila klik pada 'arrow button' dibawah dan pilih 'Full Screen'. Semoga membantu.
30 Oktober 2008
29 Oktober 2008
Gabungkan 2 Kolum kepada 1 Kolom dalam MS Excel
Sila ikuti panduan dibawah:
1. Taipkan senarai nama sahaja
2. Taipkan senarai nama bapa
3. Buatkan satu kolum untuk Nama Penuh
4. Letak cursor pada ruangan cell berwarna kuning
5. Klik butang Function Fx
6. Pilih All
7. Pilih CONCATENATE
8. ok
9. Text 1 - Highlightkan senarai Nama sahaja.
10.Ok
11.Text 2 - Taipkan " BIN " (Jarakkan antara koma dan BIN)
12.Text 3 - Highlightkan senarai NAMA BAPA sahaja (Jarakkan guna spacebar)
13.Ok
14. Tarik pepenjuru kursur ke bawah
Menukar Markah kepada merah dalam MS Excel
Untuk menukar markah kepada tanda merah secara auto, sila klik/letakkan cursor pada ruangan cell yang berwarna hitam. Sila baca panduan dalam ruangan comment tersebut. Sila klik pada 'arrow button' dibawah dan pilih 'Full Screen' untuk zoom.
28 Oktober 2008
Mengisih Nama Mengikut Jantina Dalam MS Excel
Untuk mengisih nama mengikut jantina secara automatik, sila ikuti panduan dibawah dengan mengklik (letakkan kursor) pada ruangan (cell) yang bertanda hitam. Untuk zoom sila klik pada 'arrow button' dan pilih 'Full Screen'. Semoga membantu.
07 Oktober 2008
Hari Keluarga KESBA 2009/2010
Tarikh: 30 Januari 2010 (sabtu) Masa: 7.30 pagi - 2.00 ptg Tempat: Padang KMNS Perasmian: Timbalan Pengarah BMKPM, Kehadiran: Semua ahli keluarga Kesba
01 Oktober 2008
Fungsi 'Menyusun' dalam MS Excel
Sebagai contoh, selepas anda melakukan sebuah kajian tentang kekerapan pengguna jalan raya dan jenis-jenis kenderaan yang melalui jalan tersebut. Setelah mengenal pasti jenis-jenis kenderaan dan bilangannya, anda ingin menyusun jadual tersebut dari jenis pengguna yang paling ramai ke bawah.
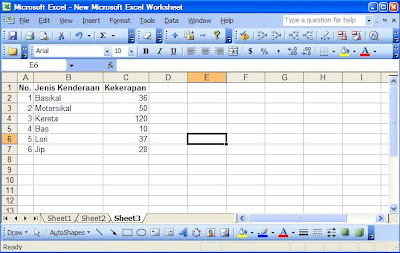
1. Highlightkan keseluruhan jadual
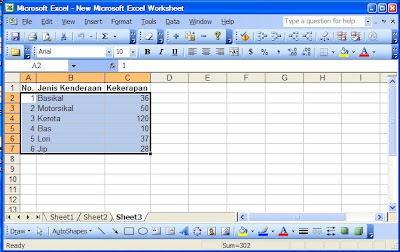
2. Pergi ke -->Data>Sort
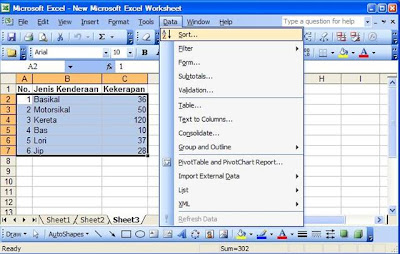
-->Sort by>column c(klik pada no header row)>descending(dari nilai besar ke kecil)>ok
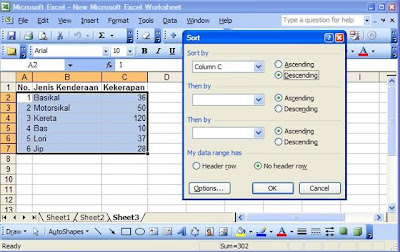
Jadual telah disusun semula berdasarkan column c

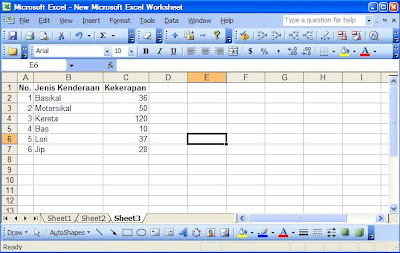
1. Highlightkan keseluruhan jadual
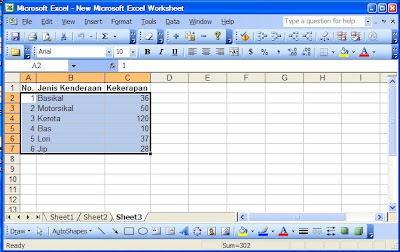
2. Pergi ke -->Data>Sort
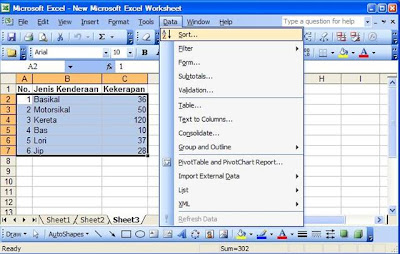
-->Sort by>column c(klik pada no header row)>descending(dari nilai besar ke kecil)>ok
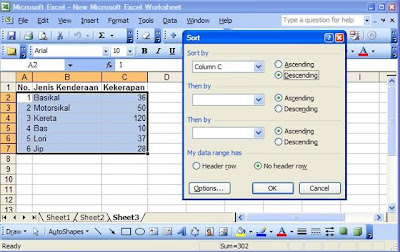
Jadual telah disusun semula berdasarkan column c

Cara Menggunakan Fungsi 'Drop Down' - MS Excel
Menu drop down ialah menu yang membolehkan pengguna memilih jawapan yang telah ditetapkan dan menjadikan worksheet kita lebih mesra pengguna dan interaktif. Contoh menu dropdown adalah seperti dibawah.
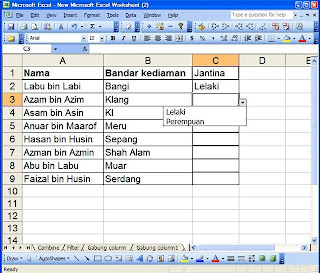
Terdapat pelbagai cara untuk membuat menu dropdown didalam microsoft excel 2003.
Didalam jadual yang ditunjukkan dibawah, buat satu header column baru untuk jantina kenalan kita. Dan klik cell C2
Setelah selesai, pergi ke
-->Data>validation

-->Setting>Validation criteria>allow>list
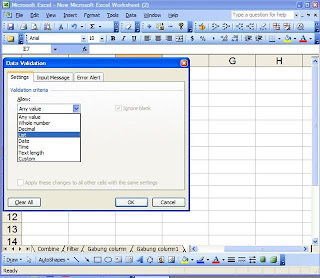
-->Source>(isi pilihan jawapan yang dikehendaki. Asingkan setiap jawapan dengan koma(,)) seperti contoh dibawah

-->Ok
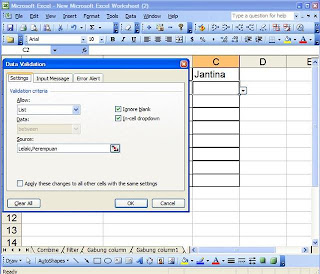
Klik bucu bawah cell bahagian kanan sehingga keluar tanda "+" dan drag hingga ke hujung jadual untuk menyalin format.

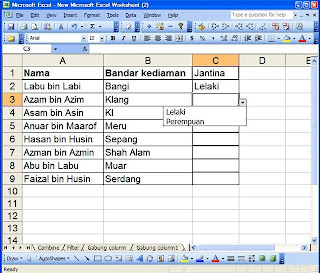
Terdapat pelbagai cara untuk membuat menu dropdown didalam microsoft excel 2003.
Didalam jadual yang ditunjukkan dibawah, buat satu header column baru untuk jantina kenalan kita. Dan klik cell C2
Setelah selesai, pergi ke
-->Data>validation

-->Setting>Validation criteria>allow>list
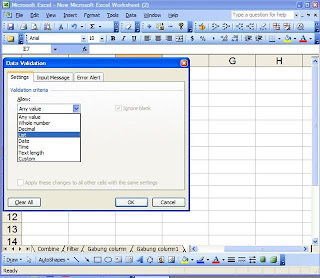
-->Source>(isi pilihan jawapan yang dikehendaki. Asingkan setiap jawapan dengan koma(,)) seperti contoh dibawah

-->Ok
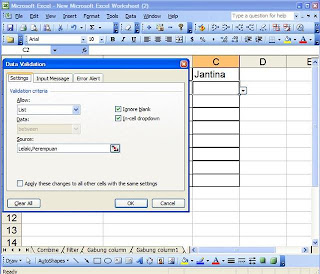
Klik bucu bawah cell bahagian kanan sehingga keluar tanda "+" dan drag hingga ke hujung jadual untuk menyalin format.

Langgan:
Catatan (Atom)


























