Google kini menawarkan aplikasi terkininya Google Drive. Apa itu Google
Drive ? Google Drive adalah perkhidmatan storan awan (cloud) yang
membolehkan anda menyimpan dokumen , foto dan sebagainya. Menggunakan
google drive membolehkan fail pada pc atau laptop anda
terus boleh di synchronize dan disimpan terus dalam google drive.
Maknanya anda boleh mencapai fail-fail anda di mana sahaja walaupun anda
tidak laptop. Apa yang perlu dilakukan anda anda hanya perlu memilih
fail atau apa sahaja yang ingin di synchronize dengan google drive
kerana google drive menawarkan secara percuma storan sehingga 5GB. APA
yang ANDA perlu TAHU bagi yang BELUM TAHU , google drive terbina dalam
GOOGLE DOC. Jika anda membuka gmail anda, pada Bar atas (lihat gambar
bawah) biasa terdapat DOCUMENT namun setelah anda menggunakan Google
drive, perkataan Document bertukar kepada Drive..
Memaparkan catatan dengan label Tutorial. Papar semua catatan
Memaparkan catatan dengan label Tutorial. Papar semua catatan
01 Mac 2012
10 September 2009
OpenOffice – Writer
Writer adalah pemproses perkataan bagi OpenOffice.org
Antaramuka OpenOffice.org Writer mempunyai banyak persamaan dengan MS Word berbanding Lotus
SmartSuite WordPro
Melancarkan Perisian OpenOffice.org Writer
1. Dari Desktop; Klik Start – All Programs – OpenOffice.org 2.0 – Writer
Bars
1. Titlebar – memaparkan tajuk dokumen
2. Menu Bar – senarai arahan-arahan yang terdapat di dalam OpenOffice.Org
3. Toolbars – mengandungi ikon dan pilihan yang memudahkan capaian kepada arahan-arahan di dalam OpenOffice.org
i. Standard Toolbars
ii. Formatting Toolbars
4. Ruler – dipaparkan di bahagian atas dan juga kiri dokumen. Mempunyai pilihan 5 jenis paparan
(milimeter, sentimeter, inci, point dan juga pica)
i. Horizontal Ruler – menunjukkan kedudukan text dari kiri ke kanan
ii. Vertical Ruler – menunjukkan kedudukan text dari atas ke bawah untuk mengubah setting pada Ruler klik sebelah kanan Ruler dan pilih salah satu opsyen yang diberi
5. Scrollbar – membolehkan dokumen digerakkan mengikut keselesaan pengguna.
i. Horizontal Scrollbar – Menggerakkan dokumen ke kiri atau ke kanan
ii. Vertical Scrollbar – Menggerakkan dokumen ke bawah atau ke atas
6. Status Bar – Memberikan status halaman sesuatu dokumen
Melaksanakan Arahan Menu File
1. Membuka dokumen baru
3 cara untuk membuka dokumen baru
i. Menggunakan Shortcut Keys : CTRL + N
ii. Klik pada ikon New
iii. File – New :
Terdapat pelbagai pilihan diberikan:
Text Document – membuka dokumen perkataan yang baru
Spreadsheet – membuka spreadsheet yang baru
Presentation – membuka dokumen persembahan yang baru (autopilot persembahan akan dilancarkan sekiranya OpenOffice.org Impress belum dilancarkan
Drawing – membuka dokumen drawing yang baru HTML Document – membuka dokumen html yang baru Master Document – membuka master dokumen yang baru Formula – membuka dokumen formula yang baru
Labels – kotak dialog untuk membina labels akan dilancarkan
Business Cards – kotak dialog untuk membina business card akan dilancarkan
2. Menyimpan dokumen
3 cara untuk menyimpan dokumen
i. Menggunakan Shortcut Keys : CTRL + S
ii. Klik pada ikon Save
iii. File – Save (menyimpan dokumen) / Save As (Menyimpan dan menamakan dokumen) /
Save All (Menyimpan kesemua dokumen yang dibuka)
3. Menutup dokumen
3 cara untuk menutup dokumen
i. Menggunakan Shortcut Keys : ALT + F4
ii. Klik pada butang Close di bahagian atas sebelah kanan dokumen
iii. File – Close (untuk keluar dari OpenOffice.org – Writer: File – Exit)
4. Membuka dokumen yang telah disimpan
3 cara untuk membuka dokumen yang telah disimpan i. Menggunakan Shortcut Keys : CTRL + O
ii. Klik pada ikon Open
iii. File – Open
untuk membuka dokumen, browse lokasi folder, pilih file yang diinginkan dan klik Open. Pengguna boleh membuka dokumen dengan Mod Bacaan sekiranya tidak mahu mengedit dokumen tersebut dengan menandakan pada kotak Read Only Mode
5. Reload
Reload berfungsi mengembalikan dokumen kepada keadaan asal sebelum membuat sebarang perubahan (sehingga arahan terakhir save dilaksanakan)
6. Export As PDF
Kebaikan menggunakan OpenOffice adalah pengguna boleh membina Portable Document
Format (PDF) dengan percuma dan bebas.
7. Wizards
Membolehkan pengguna membina dokumen seperti surat, laman web, faks, persembahan dan sebagainya dengan menggunakan wizard yang disediakan.
8. Mencetak
Membolehkan pengguna mencetak dokumen melalui mesin pencetak
Melaksanakan Arahan Menu Edit
1. Undo/Redo
Membatalkan sebarang arahan terakhir yang dilakukan ke atas dokumen seperti memasukkan dan memadamkan teks/grafik, memformat dokumen/halaman dan sebagainya, sehinggalah arahan terakhir Save dilaksanakan
2. Repeat
Mengulang segala arahan yang terakhir dilaksanakan termasuklah memasukkan/memadamkan teks/grafik, format teks/grafik dan sebagainya.
3. Cut
Membuang/memadamkan teks/grafik di dalam dokumen. Arahan Cut berbeza dengan delete
kerana melalui Cut, grafik/teks boleh disalin dengan menggunakan arahan paste
4. Copy
Membuat salinan ke atas teks/grafik tanpa membuang teks/grafik tersebut
5. Paste
Memaparkan salinan yang telah dilaksanakan sebelumnya di tempat yang ditentukan di dalam sesuatu dokumen
6. Select
Memilih (highlight) terhadap sekumpulan teks/grafik/perenggan dan sebagainya untuk diformat, dibuang dan juga disalin (Copy/Cut & Paste)
cara untuk Select:
i. Menggunakan kunci Shift + Arrow (kiri, kanan, atas & bawah)
ii. Klik dua kali untuk highlight perkataan
iii. Tekan butang kiri tetikus dan lepaskan diakhir teks/grafik yang ingin dihighlight
iv. Kombinasi kunci Shift + tetikus : klik diawal teks/grafik + kunci Shift + klik diakhir teks/grafik
v. Menggunakan kunci CTRL + A untuk highlight keseluruhan dokumen
vi. Edit – Select All
Melaksanakan Arahan Menu View
Memberikan pilihan kepada pengguna untuk memaparkan dokumen mengikut keselesaan.
1. Print Layout
Dokumen dipaparkan dalam bentuk cetakan
2. Web Layout
Dokumen dipaparkan dalam bentuk laman web
3. Toolbars
Untuk memaparkan dan menghilangkan Toolbars yang ada, klik View – Toolbars – pilih
Toolbars yang diinginkan
4. Status Bars
Memaparkan status dokumen/halaman
5. Ruler
Kedudukan dokumen di bahagian atas dan bawah / kiri dan kanan ditunjukkan
6. Text Boundaries
Garisan sempadan di sekeliling dokumen memudahkan pengguna melihat had kawasan teks di dalam dokumen
7. Field Shading
Pengguna boleh menggunakan paparan ini supaya tidak keliru dengan penomboran di dalam dokumen
8. Non Printing Characters
Memaparkan Characters yang tidak akan dicetak di dalam dokumen semasa cetakan seperti ruangan
9. Full Screen
Membenarkan pengguna melihat dokumen dalam keadaan penuh, tanpa sebarang menu arahan, toolbars, ikon dan sebagainya. Pengguna dibenarkan mengedit dokumen di dalam mod ini.
10. Zoom
Membolehkan pengguna membesar/mengecilkan saiz paparan dokumen mengikut keselesaan mereka
Melaksanakan Arahan Menu Insert
1. Manual Break
Memasukkan samada Page Break (untuk ke halaman berikutnya), Column Break (untuk ke kolum berikutnya, bagi halaman yang mempunyai kolum) ataupun Line Break (untuk ke barisan berikutnya) di dalam dokumen
2. Field
Membolehkan pengguna memasukkan Page Numbers, Date, Time, Subject, Title, Author dan sebagainya.
3. Special Characters
Memasukkan aksara-aksara istimewa ke dalam dokumen
4. Hyperlink
Memasukkan link ke laman web, emel, dokumen atau dokumen baru.
5. Header/Footer/Footnote/Endnote
i. Header dipaparkan di bahagian atas dokumen
ii. Footer dipaparkan di bahagian bawah dokumen
iii. Footnote dipaparkan di bahagian bawah dokumen, berfungsi untuk menerangkan sifat yang bernombor (1,2,3....)
iv. Endnote dipaparkan di bahagian atas dokumen, berfungsi untuk menerangkan sifat yang bernombor (i,ii,iii...)
6. Envelope
Membolehkan pengguna menulis alamat dan pengirim seperti di atas sampul surat pada dokumen
7. Table
Memasukkan jadual ke dalam dokumen
8. Horizontal Ruler
Memasukkan garisan lintang dengan pilihan grafik yang diberi
9. Picture
Memasukkan grafik dari fail
10. File
Memasukkan dokumen lain ke dalam dokumen yang dibuka.
11. Formula
Membolehkan pengguna memasukkan formula matematik ke dalam dokumen dengan mudah.
i. Klik Insert – Object – Formula
ii. masukkan 12 over 4 = 3 (klik di bahagian dokumen)
iii. Masukkan 2 times 2 = 4
iv. y times y =2y
Latihan: Masukkan formula di bawah
i. 12 times 2 = 24
ii. 3 times 4 = 12
iii. %PI func e^{5x}
iv. int 4 x^5 + 2 x^4 + 6x dx
v. {df(t)} over {dt} = {partial f} over {partial x} {dx } over {dt} + {partial f} over {partial y}{dy } over {dt}
vi. x = { -b +- sqrt { b^2 - 4ac } } over { 2a }
Melaksanakan Arahan Menu Format
1. Characters
Pengguna boleh mengubah jenis Font, Effects, Position, Hyperlink dan juga Background bagi
Font
2. Paragraph
Membolehkan pengguna mengubah paparan perenggan di dalam dokumen
i. Klik Format – Paragraph
ii. Pengguna boleh mengubah Indent and Spacing, Alignment, Text Flow, Numbering, Tabs,
Drop Caps dan Borders
3. Bullets & Numbering
Membolehkan pengguna membuat senarai dengan menggunakan sistem pernomboran (1,2,3.. /
i,ii,iii... / a,b,c...) atau menggunakan grafik
4. Page
Format Page membolehkan pengguna mengubah saiz halaman
i. Klik Format – Page
ii. Klik tab Page
iii. Pada Page Format, klik pada Format kemudian pilih format halaman yang dikehendaki
(A4, saiz Width dan Height akan bertukar)
iv. Pada bahagian Orientation pilih Potrait atau Landscape
v. Margin – digunakan untuk menggambarkan sempadan dokumen (segala perkataan, pernomboran dan grafik diletakkan di dalam kawasan yang digambarkan oleh Margin)
vi. Melalui Format Page juga, pengguna boleh mengubahsuai Background dokumen, Borders,
Header, Footer dan juga Footnote
5. Change Case
Membolehkan pengguna menukar format teks (UPPERCASE dan lowercase)
6. Styles & Formatting
Memberikan pengguna pilihan untuk membuat dokumen yang mempunyai format halaman, perenggan, teks, kerangka dan pernomboran yang berbeza.
Latihan1: Membina sebuah dokumen yang mempunyai 2 format halaman yang berbeza
Buka Text Document yang baru
i. Klik Format – Styles and Formatting
ii. Klik Page Styles
iii. Klik New Style From Selection
iv. Di kotak dialog Style Name, masukkan Potrait klik OK
v. Ulangi langkah iii dan iv untuk Landscape
vi. Pada Styles and Formatting, Right Click Landscape (Pop Up Menu dengan 3 pilihan di paparkan New – Modify – Delete)
vii. Klik Modify;
viii. Di bahagian Orientation di Page Tab, klik Landscape dan OK
ix. Klik Insert – Manual Breaks – Page Break – Style – Potrait
x. Klik Insert – Manual Breaks – Page Break – Style – Landscape
Latihan2: Menyimpan Format sebagai template
i. Klik File – Save As
ii. Pada Save As Type menu klik OpenDocument Text Template (.ott)
iii. File Name : mytemplate
iv. Save In: My Document
v. Klik OK (Template akan disimpan)
Latihan3: Menggunakan template yang telah disimpan
i. Buka Text Document yang baru
ii. Pada Styles and Formatting, Klik Load Style (terdapat di New Style From Selection) iii. Klik From File, Browse My Document, Files Of Types: OpenDocument Template (.ott) iv. Klik mytemplate
Latihan 4: Membina Paragraph Style bernama Puisi, Tajuk dan Penulis
i. Buka Text Document yang baru
ii. Pada Styles and Formatting, klik Paragraph Style
iii. Right Clik di dalam kawasan Paragraph Style
iv. Klik New
v. Masukkan maklumat di bawah:
Name: Puisi
Linked With : None Alignment : Center Font: Tunga , Italic, 16pt Klik OK
Ulang langkah ii hingga iv. Masukkan maklumat di bawah:
Name: Tajuk
Next Style : Puisi
Linked With: Heading
Alignment: Center
Klik OK
Ulang langkah ii hingga iv. Masukkan maklumat di bawah:
Name: Penulis
Linked With : Puisi
Font : Blue Highway , Regular, 12pt
Klik OK
Masukkan Puisi di bawah:
Tajuk: Di Atas Mesin Taip
Jari-jari selari menari
berlari
ke kanan ke kiri mencari
ke sana ke mari
di atas mesintaip.
Kata-kata cinta meronta
terpeta
berbaris serata bertinta
mengganti airmata di atas mesintaip.
Sekuntum puisi rindu untukmu.
Penulis : Wan Ahmad Tajuddin Wan Abdullah - Dewan Malaysia, London - 2/11/82
* Tips: Untuk mengaktifkan Style Paragraph, klik dua kali pada Style Saragraph yang diinginkan
Modify Style Puisi:
Font: Andalus, Italic, 15pt
Modify Style Tajuk:
Font: Algerian, Regular, 18pt
Font Color: Blue 1, Shadow Background : Grey
Melaksanakan Arahan Menu Table
1. Insert
Membolehkan pengguna memasukkan Jadual/Baris/Lajur (Table/Rows/Columns)
2. Delete
Membolehkan pengguna membuang Jadual/Baris/Lajur (Table/Rows/Columns)
3. Select
Highlight samada Jadual, Baris, Lajur atau Sel (Table/Rows/Columns/Cells)
4. Merge Cells
Menyatukan Sel-sel yang dihighlight
5. Split Cells
Membahagikan sel yang dipilih kepada beberapa sel mengikut kehendak pengguna
6. Protect Cells
Menghalang pengguna mengedit sel yang dilindungi
7. Merge Tables
Menyatukan jadual-jadual yang dihighlight
8. Split Tables
Memberi pilihan kepada pengguna samada hendak memisahkan jadual dengan Heading atau tanpa Heading
Klik dimana-mana di dalam jadual, klik Table – Split Table – Copy Heading (jadual akan terpisah menjadi 2, kedua-duanya mempunyai Heading)
9. Convert
Menukar jadual kepada teks / teks kepada jadual
Latihan: Menukarkan teks kepada jadual
isikan maklumat di bawah ke dalam dokumen OpenOffice.org Writer:
Dalam kebanyakkan kes, kenaikan minyak akan menyebabkan kenaikan harga bahan mentah sekiranya ini berlaku, harga barangan akan naik berlipat kali ganda
i. Highlight maklumat yang telah dimasukkan
ii. Klik Table – Convert – Text To Table; klik pada paragraph
iii. Masukkan maklumat di bawah
Perkara;Masa;Tarikh;Tempat
Mesyuarat Bulanan;3.00 PM;4/4/08;Bilik Kuliah 1
Kursus OpenOffice.org;;7-8/4/08;Makmal Komputer
iv. klik Table – Convert – Text To Table – Semicolons
Latihan: Tukarkan semula kedua-dua jadual yang diperolehi kepada bentuk teks
10. Sort
Mengisih data di dalam jadual
11. Formula
Membolehkan pengguna memasukkan formula ke dalam jadual
12. Table Properties
Membolehkan pengguna mengedit jadual berdasarkan pilihan yang diberikan
Tools
Word Completion
– Word Completion boleh menjimatkan masa
– Apabila pengguna memasukkan sesuatu teks, terdapat beberapa huruf muncul pada dokumen sebagai cadangan bagi teks yang dimasukkan.
– Sekiranya cadangan yang diberikan itu betul, pengguna hanya perlu menekan kunci Enter untuk menerima cadangan
– sekiranya ingin menolak cadangan, pengguna hanya perlu menaip huruf-huruf seterusnya seperti biasa
– Untuk menukar setting Word Completion klik Tools – Auto Correct
– Kotak dialog Auto Correct akan dipaparkan i. Klik pada tab Word Completion
ii. Check/uncheck pada Enable Word Completion (sekiranya Check, opsyen Word Completion akan diaktifkan)
iii. Append Space memaparkan cadangan di sebelah kanan huruf yang dimasukkan dan dihighlight
iv. Show As Tip memaparkan cadangan sebagai tip
v. Accept with membolehkan pengguna memilih kekunci yang mereka inginkan untuk menerima cadangan yang diberikan oleh Word Completion (End, Enter, Space dan Right)
vi. Min. word length – menentukan bilangan huruf minimun bagi perkataan
vii. Max entries – menentukan bilangan maksimum perkataan yang disimpan di dalam senarai
Word Completion
Option
– Melalui Option pengguna boleh menukar setting dokumen mereka
– Klik Tools – Options untuk melancarkan kotak dialog Option
– klik + untuk memaparkan senarai, dan - untuk menyembunyikan senarai
– Klik + pada OpenOficce.Org kemudian klik General; check pada Tips untuk mengaktifkan Tips
– User Data membolehkan pengguna memasukkan data mereka ke dalam OpenOffice.org
– Klik + pada Language Setting, klik Language untuk membolehkan pengguna menukar Locale Setting (Default Currency akan bertukar mengikut Locale Setting), dan Default Language yang mereka inginkan
SpellCheck
– Spellcheck membolehkan salah-eja perkataan ditandakan dan diperbetulkan
– perkataan yang tersalah eja akan digariskan dengan garisan merah. Apabila kesalahan dibetulkan, garisan merah tersebut akan hilang
– 2 cara untuk mengaktifkan Spellcheck :
i. Melalui Ikon Spellcheck
ii. Tools – Spellcheck
– Spellcheck juga membolehkan pembetulan ejaan dilakukan semasa memasukkan perkataan.
Latihan1: Membetulkan ejaan perkataan yang salah
i. Masukkan derection, tekan Spacebar (perkataan derection akan digaris merah)
ii. Klik Tools – Spellcheck:
Pada bahagian Suggestion hanya terdapat perkataan-perkataan cadangan dalam Bahasa Melayu
(ini kerana Language Setting pada Option telah ditukar ke Bahasa Melayu)
Untuk membetulkan perkataan Inggeris, klik pada ruangan Dictionary Language, pilih English
(USA). Senarai cadangan akan bertukar ke English. iii. Pilih direction, klik Change
iv. Masukkan sembelan dan tekan Spacebar (perkataan sembelan akan digaris merah)
v. Right Click perkataan sembelan; dari senarai pop up menu yang dipaparkan pilih sembilan
di bahagian bawah senarai pilihan terdapat:
Spellcheck – membuka dialog spellcheck
Add – menambahkan perkataan ke dalam kamus
Ignore All – pilihan untuk tidak membetulkan kesalahan ejaan
Auto Correct – memberikan senarai cadangan
Latihan2: Menambah/Membuang perkataan dari senarai Spellcheck
i. Masukkan perkataan sembelan
ii. Right Click perkataan sembelan
iii. Klik Add – Standard dic (Perkataan sembelan disimpan di dalam kamus, dan garisan merah akan hilang tanpa pembetulan)
iv. Klik Tools – Option – Language Setting – Writing Aids
v. Di bahagian User Defined Dictionaries klik Standard[All]
vi. Klik Edit, pilih perkataan sembelan, klik Delete. Kemudian Close
vii. Perkataan sembelan kembali digariskan
Thesaurus (Synonim)
– Masukkan sesuatu perkataan
– Klik Tools – Language – Thesaurus
– Pada Meaning – pilih maksud perkataan
– Pada kotak Synonim pilih maksud yang diinginkan, klik OK
– Perkataan yang dimasukkan akan ditukar dengan perkataan yang dipilih di dalam Synonim
30 Oktober 2008
Contoh Kiraan Markah Dalam MS Excel
Contoh kiraan markah menggunakan MS Excel. Sila ikuti arahan seperti dibawah:
Sila letakkan kursor mouse pada tanda (comment) berwarna merah, dan baca arahan langkah demi langkah. Untuk Zoom sila klik pada 'arrow button' dibawah dan pilih 'Full Screen'. Semoga membantu.
Sila letakkan kursor mouse pada tanda (comment) berwarna merah, dan baca arahan langkah demi langkah. Untuk Zoom sila klik pada 'arrow button' dibawah dan pilih 'Full Screen'. Semoga membantu.
29 Oktober 2008
Gabungkan 2 Kolum kepada 1 Kolom dalam MS Excel
Sila ikuti panduan dibawah:
1. Taipkan senarai nama sahaja
2. Taipkan senarai nama bapa
3. Buatkan satu kolum untuk Nama Penuh
4. Letak cursor pada ruangan cell berwarna kuning
5. Klik butang Function Fx
6. Pilih All
7. Pilih CONCATENATE
8. ok
9. Text 1 - Highlightkan senarai Nama sahaja.
10.Ok
11.Text 2 - Taipkan " BIN " (Jarakkan antara koma dan BIN)
12.Text 3 - Highlightkan senarai NAMA BAPA sahaja (Jarakkan guna spacebar)
13.Ok
14. Tarik pepenjuru kursur ke bawah
Menukar Markah kepada merah dalam MS Excel
Untuk menukar markah kepada tanda merah secara auto, sila klik/letakkan cursor pada ruangan cell yang berwarna hitam. Sila baca panduan dalam ruangan comment tersebut. Sila klik pada 'arrow button' dibawah dan pilih 'Full Screen' untuk zoom.
28 Oktober 2008
Mengisih Nama Mengikut Jantina Dalam MS Excel
Untuk mengisih nama mengikut jantina secara automatik, sila ikuti panduan dibawah dengan mengklik (letakkan kursor) pada ruangan (cell) yang bertanda hitam. Untuk zoom sila klik pada 'arrow button' dan pilih 'Full Screen'. Semoga membantu.
01 Oktober 2008
Fungsi 'Menyusun' dalam MS Excel
Sebagai contoh, selepas anda melakukan sebuah kajian tentang kekerapan pengguna jalan raya dan jenis-jenis kenderaan yang melalui jalan tersebut. Setelah mengenal pasti jenis-jenis kenderaan dan bilangannya, anda ingin menyusun jadual tersebut dari jenis pengguna yang paling ramai ke bawah.
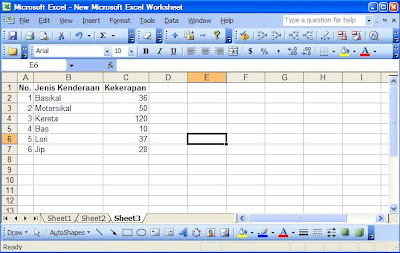
1. Highlightkan keseluruhan jadual
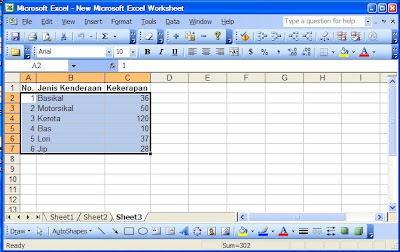
2. Pergi ke -->Data>Sort
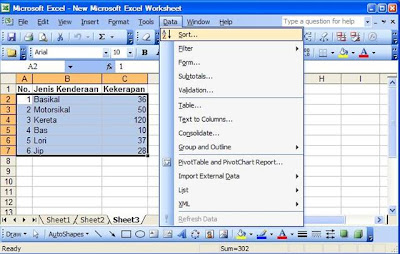
-->Sort by>column c(klik pada no header row)>descending(dari nilai besar ke kecil)>ok
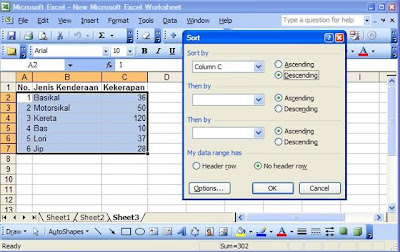
Jadual telah disusun semula berdasarkan column c

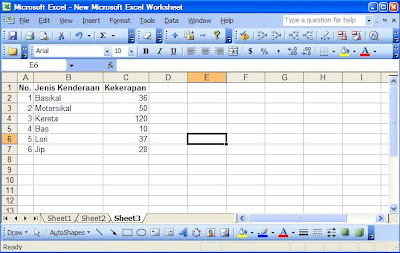
1. Highlightkan keseluruhan jadual
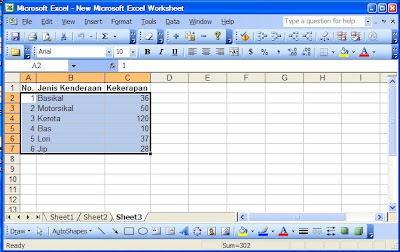
2. Pergi ke -->Data>Sort
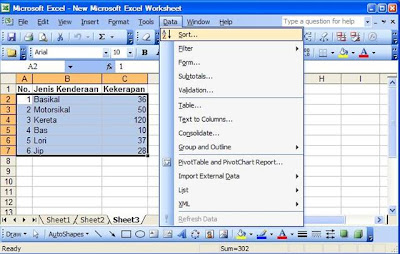
-->Sort by>column c(klik pada no header row)>descending(dari nilai besar ke kecil)>ok
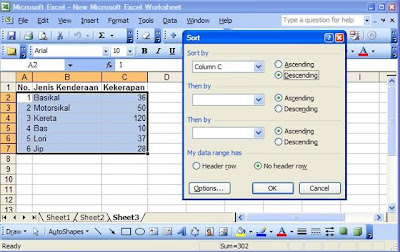
Jadual telah disusun semula berdasarkan column c

Cara Menggunakan Fungsi 'Drop Down' - MS Excel
Menu drop down ialah menu yang membolehkan pengguna memilih jawapan yang telah ditetapkan dan menjadikan worksheet kita lebih mesra pengguna dan interaktif. Contoh menu dropdown adalah seperti dibawah.
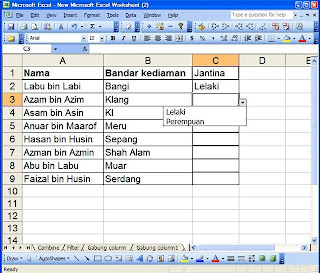
Terdapat pelbagai cara untuk membuat menu dropdown didalam microsoft excel 2003.
Didalam jadual yang ditunjukkan dibawah, buat satu header column baru untuk jantina kenalan kita. Dan klik cell C2
Setelah selesai, pergi ke
-->Data>validation

-->Setting>Validation criteria>allow>list
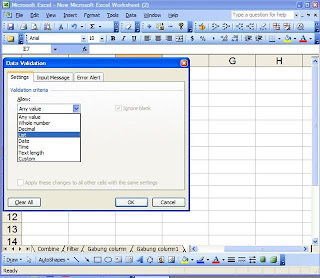
-->Source>(isi pilihan jawapan yang dikehendaki. Asingkan setiap jawapan dengan koma(,)) seperti contoh dibawah

-->Ok
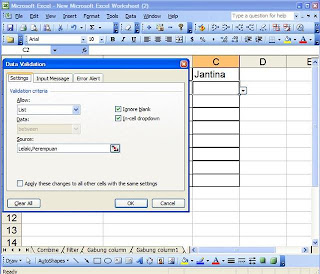
Klik bucu bawah cell bahagian kanan sehingga keluar tanda "+" dan drag hingga ke hujung jadual untuk menyalin format.

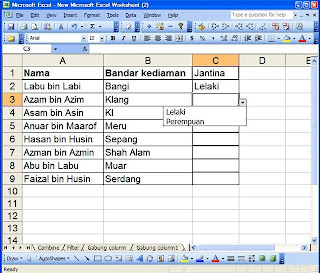
Terdapat pelbagai cara untuk membuat menu dropdown didalam microsoft excel 2003.
Didalam jadual yang ditunjukkan dibawah, buat satu header column baru untuk jantina kenalan kita. Dan klik cell C2
Setelah selesai, pergi ke
-->Data>validation

-->Setting>Validation criteria>allow>list
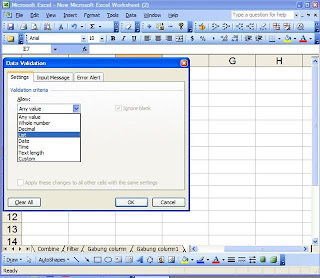
-->Source>(isi pilihan jawapan yang dikehendaki. Asingkan setiap jawapan dengan koma(,)) seperti contoh dibawah

-->Ok
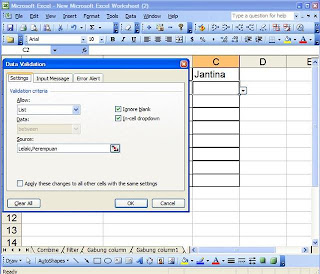
Klik bucu bawah cell bahagian kanan sehingga keluar tanda "+" dan drag hingga ke hujung jadual untuk menyalin format.

31 Ogos 2008
Fungsi Auto Filter Dalam MS Excel
Auto filter ialah satu fungsi yang dapat digunakan bersama-sama dengan jadual. Fungsi ini memudahkan kerja lebih-lebih apabila jadual tersebut mempunyai beribu-ribu entry. Sebuah jadual yang tidak mempunyai fungsi auto filter tidak mesra pengguna dan rumit untuk dikendalikan. Contohnya adalah seperti berikut:

Jika jadual yang sama menggunakan fungsi autofilter, kita dapat mengasingkan maklumat berkaitan pelanggan dengan lebih mudah. Untuk memasukkan fungsi autofilter,
-->Highlightkan Header table>data>filter>autofilter

Jadual yang mempunyai fungsi autofilter kelihatan seperti ini

Andaikata anda mahu berapa kenalan anda dari syarikat Alatulis, anda hanya perlu klik pada nama syarikat dan pilih syarikat yang dikehendaki. Seperti dibawah

Membuat Table dan Graf - MS Excel
Untuk melukis graf, sebuah jadual yang mengandungi data yang diperlukan perlu dibina terlebih dahulu. Berikut adalah jadual yang telah disediakan sebagai contoh untuk rujukan anda.
Jadual dibawah menunjukkan bilangan pelajar kolej yang tidak hadir ke kelas untuk 3 kelas selama satu minggu. Langkah-langkah untuk membina graf adalah seperti berikut:
-->insert>chart

-->standard type>chart type>column(contoh)>next

-->datarange. Pilih Data didalam worksheet seperti ditunjukkan dalam gambar dibawah.

-->next>Isi maklumat yang diperlukan untuk setiap paksi x & y>finish

-->Inilah graf yang sudah siap.

Cara yang lebih mudah untuk membuat graf ialah dengan menekan butang F11 dan excel akan membina graf secara automatik dari data yang diperolehi dari jadual.
Jadual dibawah menunjukkan bilangan pelajar kolej yang tidak hadir ke kelas untuk 3 kelas selama satu minggu. Langkah-langkah untuk membina graf adalah seperti berikut:
-->insert>chart

-->standard type>chart type>column(contoh)>next

-->datarange. Pilih Data didalam worksheet seperti ditunjukkan dalam gambar dibawah.

-->next>Isi maklumat yang diperlukan untuk setiap paksi x & y>finish

-->Inilah graf yang sudah siap.

Cara yang lebih mudah untuk membuat graf ialah dengan menekan butang F11 dan excel akan membina graf secara automatik dari data yang diperolehi dari jadual.
Arahan-Arahan Pendek - MS Excel
Dalam penggunaan perisian microsoft dalam tugas seharian, terdapat arahan-arahan pendek (short cut key) yang dapat memudahkan kerja kita tanpa perlu kita menekan ikon fungsi tersebut. Berikut deisenaraikan shortcut key yang sering digunakan:
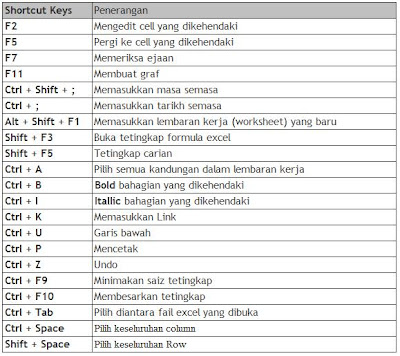
Penggunaannya akan mempercepatkan kerja seharian kita.
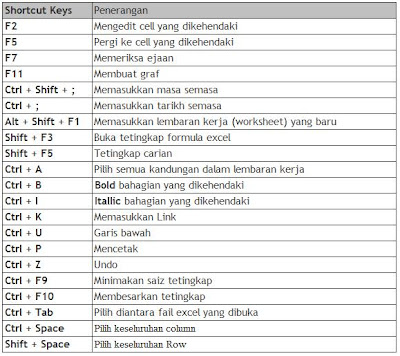
Penggunaannya akan mempercepatkan kerja seharian kita.
Menu Pilihan - MS Excel

--Tools>options
Secara default, excel akan menyembunyikan fungsi yang jarang digunakan oleh pengguna. Ini akan melambatkan kerja pada jangka masa panjang. Saya menyarankan supaya anda membatalkan fungsi tersebut dengan
--Tools>options>View>Object>Show all
atau
--Tools>customizes>options>personalized menus & tool bars>always show full menu

Apabila selesai, semua menu dropdown akan dipaparkan.
Kepada mereka yang baru kepada excel, tahukah anda bahawa excel mempunyai fungsi seperti kalkulator saintifik. Ini amat berguna lebih-lebih lagi kepada pelajar kolej/universiti yang mahu menyelesaikan masalah melibatkan pengiraan yang kompleks.
Excel akan mengira sebarang fungsi matematik secara automatik atau secara manual (F9)
Bagi pengguna yang mahu excel mengira secara automatik, sila ikuti arahan dibawah:
tools>options>calculation>calculation>automatic (tekan ok)
30 Ogos 2008
Buat Borang Kaji selidik Secara Online
Kwik Surveys
Kwik Surveys merupakan salah satu laman kaji selidik dalam talian percuma yang paling popular. Dengan Kwik, anda boleh membina kaji selidik dalam talian secara percuma dengan bilangan soalan dan jawapan yang tidak terhad. Terdapat banyak jenis jenis soalan seperti Multiple Choice, Drag and drop ranking, Star rating, input teks, dan sebagainya.
Sebaik sahaja anda telah membuat kaji selidik anda, anda boleh e-mel kepada mana-mana rakan atau orangramai untuk mendapatkan jawapan anda. Anda juga boleh mengkaji selidik terus ke dalam laman web atau forum HTML .
e-SurveysPro
eSurveysPro adalah satu lagi alat kaji selidik dalam talian yang boleh membantu anda untuk membuat kaji selidik dalam talian percuma .Perkhidmatan tersebut adalah percuma dengan kaji selidik, soalan dan jawapan yang tidak terhad, tetapi halaman kaji selidik ini mempunyai satu atau dua iklan dari penaja. Juga, anda mempunyai pilihan untuk mendapatkan ciri-ciri tambahan jika anda upgrade ke akaun berbayar.
Google Docs
Google Docs boleh mengejutkan, tetapi anda boleh menggunakannya untuk membuat borang kaji selidik dalam talian . Borang-borang yang sangat asas, dan semua data yang dikumpul disimpan dalam talian sebagai spreadsheet. Ini menjadikan ia lebih mudah bagi pengguna untuk menganalisis.
FREE ONLINE SURVEYS
Anda juga boleh menggunakan Free online surveys untuk mendapatkan maklumbalas dari pelanggan anda. Cukup hebat kerana pelbagai fungsi ada didalamnya. Selain itu ianya juga menyediakan Online Form, Online Kuizzes, Online Polls dan lain-lain lagi.
Ianya begitu popular kerana kebolehan untuk membuat kajian dalam beberapa minit sahaja tanpa mengira latar belakang anda - kebanyakan pelanggan-pelanggan tidak tahu apa-apa kod.
Anda boleh memilih antara e-mel kaji selidik, berkongsi link kaji selidik, atau memasukkan kod coretan kecil di laman web anda untuk menjana jawapan kajiselidik. Kaji selidik dalam talian mengumpul semua data serta-merta, anda boleh lihat jawapan kaji selidik dalam masa nyata.
Tips Cara Mencetak Secured PDF file
Bagi anda yang selalu mencari cari bahan untuk tugas seharian, file PDF tentunya sudah sangat tidak asing bagi anda . Kadang-kadang apa yang di cari didapati dalam format file pdf dan tentunya anda perlu menginstall dulu adobe reader untuk membaca file pdf , dan kemudian mungkin perlu mencetak file pdf ini kemudiannya setelah di baca atau mungkin di kumpulkan.
Bagaimana jika suatu ketika anda mendapati file pdf yang secured ( secured PDF file ) dalam kata lain file ini sudah dilindungi (protect) dan tentu saja , tidak ada menu/fungsi buat mencetak file ini ! , jangan risau, saya akan memberi jalan bagi anda untuk masalah ini.
follow this easy steps:
1. buka halaman ini http://convert.neevia.com/
2. pilih conversion setting yang default
3. lalu pilih file secured pdf yang akan anda print
3. lalu pilih delivery method ” wait for conversion in browser ”, jika file berukuran sangat besar di cadangkan memilih menu email a link to document
4. klik upload and convert , lalu tunggu beberapa saat anda akan menerima file pdf yang sudah di convert dan tentunya sudah tidak secured lagi dan boleh terus di cetak!.
Cara mudah mencetak foto 2×3, 4×3 dan ukuran lain dengan Photoscape
1. download photoscape disini http://www.photoscape.org/ps/main/download.php
2. setelah menginstall photoscape, jalan kan program ini lalu pilih menu print seperti gambar diatas.
3. add photo, lalu tentukan ukuran foto 2×3, 3×4 atau 4×6 di bahagian kanan program . Anda juga boleh mengeset berapa foto yang akan dicetak dalam 1 kertas
sangat mudah bukan, sebenarnya photoscape memiliki beberapa fungsi lainya yang cukup lengkap, akan tetapi kali ini saya cuma ingin menerangkan fungsi photoscape untuk print foto ukuran kecil sahaja.
Fungsi lain akan di terangkan kemudian nanti.
Menambahkan komen (tulisan & gambar) pada cell microsoft excel
Kali ini, saya akan menyentuh tentang bagaimana anda dapat menambahkan komen kepada cell anda. Ianya amat berguna untuk memberi peringatan atau arahan kepada pengguna worksheet kita di masa hadapan.
Pada kebiasaannya, pengguna excel cuma akan menambahkan perkataan sebagai komen padahal, gambar juga boleh ditambah.
Kita akan bermula dengan cara menambahkan komen pada cell,
1. Right klik pada mana-mana cell yang dikehendaki
2. Pilih insert comment
3. Tuliskan sebarang mesej yang mahu dipaparkan
4. Klik pada cell tersebut untuk melihat komen yg telah ditambah
Cara-cara untuk meletakkan gambar pada cell pula adalah seperti berikut:
1. klik butang kanan mouse
pilih Show/Hide comments, dan kosongkan sebarang teks dari komen
2. pergi ke bucu kotak komen anda dan right klik.
3. Pergi ke format comment
4. Pada tab colors & lines, pilih menu drop down untuk warna dan tekan fill effect
5. Pada tab gambar, tekan gambar dan pilih gambar yang dikehendaki dan tekan aspect ratio untuk mmemastikan gambar pada komen anda pada saiz yang asal
6. Tekan insert dan klik ok.
Selamat mencuba.
Untuk buang line 'Spelling' dalam Power Point
1. Klik Menu Review
2. Klik Spelling
3. Klik Option
4. Buangkan tanda 'Check Spelling as you type'
5. OK
Menukar Simbol Mata Wang Daripada $ Kepada RM
Simbol mata wang piawai yang digunakan oleh Excel ialah $ tetapi ini boleh ditukarkan kepada simbol mata wang yang lain.
Langkah berikut menerangkan bagaimana simbol mata wang $ boleh ditukarkan kepada simbol Ringgit Malaysia (RM).
1. Klik butang Start pada taskbar Windows untuk memaparkan Start menu. Pilih Control Panel untuk memaparkan tetingkap Control Panel di bawah
2. Klik dua kali ikon Regional Settings dalam tetingkap Control Panel untuk membuka kotak dialog Regional Settings Properties.
Seterusnya klik butang “Customize” untuk memaparkan tetingkap berikut:
3. Klik tab Currency kemudian taipkan simbol RM dalam kotak Currency Symbol untuk menggantikan simbol $.
4. Klik butang OK.
5. Mulai dari sekarang, semua nombor yang diformatkan dengan format Currency (mata wang) akan memaparkan simbol RM (contoh: RM 4.50).
Dalam bahagian ini, kita akan tukarkan harga seunit dan jumlah ke format mata wang Malaysia (RM).
1. Tempatkan penunjuk tetikus pada sel D12.
2. Klik butang kiri tetikus dan seret penunjuk tetikus hingga ke sel E17 untuk menyerlahkan semua sel dalam kawasan dari sel D12 ke E17.
3. Klik Format pada menu utama kemudian klik Cells… untuk memaparkan kotak dialog Format Cells.
4. Klik tab Number kemudian klik Currency dalam bahagian Category untuk memaparkan kotak dialog berikut:
5. Jika RM tidak dipaparkan dalam kotak berlabel Symbol, klik butang anak panah pada kotak Symbol kemudian pilih simbol RM. Klik butang OK.
6. Sekarang nombor-nombor dalam kawasan yang terserlah akan dipaparkan dalam RM.
7. Ulangi prosedur tersebut untuk menukarkan format jumlah besar 33.3 ke RM. Helaian sekarang sepatutnya kelihatan seperti berikut:
1. Tempatkan penunjuk tetikus pada sel D12.
2. Klik butang kiri tetikus dan seret penunjuk tetikus hingga ke sel E17 untuk menyerlahkan semua sel dalam kawasan dari sel D12 ke E17.
3. Klik Format pada menu utama kemudian klik Cells… untuk memaparkan kotak dialog Format Cells.
4. Klik tab Number kemudian klik Currency dalam bahagian Category untuk memaparkan kotak dialog berikut:
5. Jika RM tidak dipaparkan dalam kotak berlabel Symbol, klik butang anak panah pada kotak Symbol kemudian pilih simbol RM. Klik butang OK.
6. Sekarang nombor-nombor dalam kawasan yang terserlah akan dipaparkan dalam RM.
7. Ulangi prosedur tersebut untuk menukarkan format jumlah besar 33.3 ke RM. Helaian sekarang sepatutnya kelihatan seperti berikut:
Text Wraping dalam MS Word (Masukkan gambar dibelakang Teks)

1. Insert
2. Picture
3. Pilih gambar dan klik insert
4. Klik butang Format untuk ubahsuai gambar
5. Klik semula pada gambar
6. Pilih text wraping
7. Pilih behind text
8. Klik pada gambar dan seret ke lokasi
dibelakang text.
Langgan:
Catatan (Atom)









