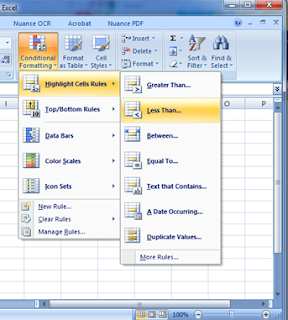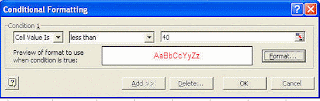1. Buka Fail MS Word
2. Taipkan satu jadual seperti diatas
3. Klik Menu Mailings
4. Klik pada Start Mail Merge
5. Pilih Step by step mail merge wizard

6. Pada Tetingkap Mail Merge sebelah kanan - Pilih "Next - Starting document"
7. Klik pada "Select Recipients"
8. Klik pada butang 'Browse' (lihat gambar dibawah)
9. Cari Fail MS Excel yang telah dibuat bertajuk "Kelab Kesba KMNS" di dalam PC (lihat gambar dibawah)
10. Klik pada butang Open
11. Pilih 'Sheet1$'
12. Klik butang OK
13. Klik butang OK
14. Letakkan cursor pada ruang sebelah Nama seperti gambar diatas
15. Klik pada icon 'Insert Merge field'
16. Pada drop menu - Klik pada Nama
17. Begitu juga langkah seterusnya letak cursor pada ruang Jumlah 1 - Klik 'Insert Merge Field' dan pada drop Menu, pilih 'Jumlah 1'
18. Sila buat seterusnya seperti langkah diatas sehingga Jumlah Besar.
19. Setelah selesai, Sila lihat gambar dibawah
20. Letakkan cursor pada ruang <<Jumlah_1>>
21. Klik pada kekunci ALT + F9
22. Taipkan \#0.00x pada sebelah {MERGEFIELD Jumlah_1} seperti gambar dibawah (taipkan seperti yang bertanda merah sahaja)
23. Tekan kekunci ALT + F9 semula
24. Selepas itu klik pada ikon 'preview results' - ulangi tekan 'preview result' semula
25. Maka akan terpapar jumlah nilai yang lengkap seperti gambar dibawah
26. Buatlah seterusnya untuk Jumlah 2 seperti langkah-langkah diatas iaitu
Klik pada ruang pada sebelah Jumlah 2
Tekan Alt + F9
Highlight
{Mergefield jum\#0.00x}
Nota: ingat...Taipkan \#0.00x sahaja pada ruang berkenaan
Tekan Alt + F9 semula
Tekan butang ' Preview Results' 2 kali untuk melihat paparan
Begitulah seterusnya untuk Jumlah 3 dan Jumlah Besar. Ikut sebagaimana langkah-langkah yang dinyatakan.
Sekiranya telah selesai, klik pada butang Next seperti gambar diatas untuk lihat paparan selanjutnya.
Begitulah seterusnya untuk Jumlah 3 dan Jumlah Besar. Ikut sebagaimana langkah-langkah yang dinyatakan.
Sekiranya telah selesai, klik pada butang Next seperti gambar diatas untuk lihat paparan selanjutnya.
BUAT KOTAK TRANSPARENT
Insert
Shapes
Pilih kotak Rectangle
Buat kotak
Klik pada kotak – btg kanan
Add Text – Masukkan teks
Klik pada kotak – btg kanan
Format Auto Shape
Fill – No Color
Line – No Color
PASSWORD WORD
Save As
Tools
General options
Password
Ok
save