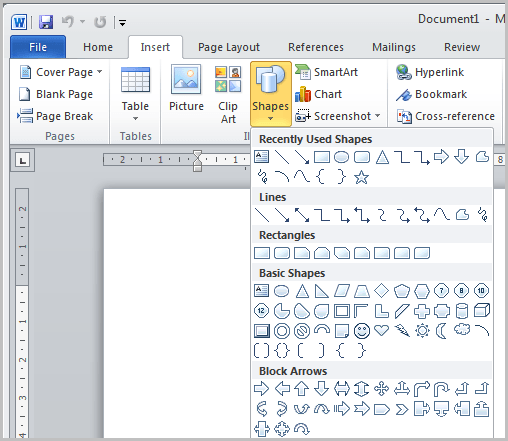02 Ogos 2008
Cara Membuat Kedudukan arah tulisan (menegak) dalam MS Word 2007
1. Buka MS Word
2. Klik pada Menu Insert
3. Pada Illustrations Groups - Pilih Shapes
4. Pada Recently Used Shapes - Pilih Text Box
5. Klik Text Box dan tarik ke dalam dokumen
6. Taipkan text didalamnya - Contoh: KELAB KESBA
7. Klik pada boarder
8. Klik menu 'Format'
9. Pada group Text - Klik 'Text Direction'
10. Klik lagi untuk arah teks yang anda kehendaki
11. Untuk buang boarder pula - Klik kanan pada boarder - Klik format text box - klik tanda panah diruangan color dan pilih 'No Color'
12. Pada ruangan line pula - klik pada panah - dan pilih 'No color'
13. Klik butang OK
Dokumen Online Dengan Google Doc
Google Docs merupakan singkatan daripada "Google Documents" telah dilancarkan sepenuhnya pada 13 Januari 2010. Ia merupakan aplikasi pengurusan pejabat di atas talian. Maknanya, segala dokumen dan fail-fail disimpan sepenuhnya di dalam pelayan Google. Setiap pemilik akaun Google, anda berpeluang untuk mengakses Google Docs sepenuhnya dengan ruangan storan simpanan sebesar 1GB. Artikel kali ini saya akan mengupas kehebatan dan keupayaan yang disediakan oleh pihak Google ini.
Antaramuka dan akses ke Google Docs
Baru-baru ini, Google telah melakukan kemas kini terhadap bentuk paparannya yang terdahulu dengan klasik kepada rekaan moden serentak dengan pelancaran Google Plus. Anda boleh mengakses ke bahagian Google Docs menerusi pautan https://docs.google.com atau log masuk ke dalam akaun Gmail anda dan klik pada bahagian menu di toolbar yang bernama Documents.

Paparan Google Docs dengan rekaan terbaru dipaparkan seperti dalam rajah di bawah. Susun atur setiap elemen dibina dengan mesra pengguna. Anda tidak memerlukan masa yang lama untuk membiasakan diri dengan antara mukanya.

- Fungsi carian: membolehkan kita mencari dokumen sekiranya terdapat beratus-ratus senarai di dalamnya
- Menu: capaian mudah untuk menghasilkan dokumen baru
- Senarai dokumen: menyenaraikan ke semua dokumen dan fail
Jenis-jenis dokumen yang disokong

Google Docs menawarkan sebanyak enam jenis format dokumen yang boleh dihasilkan setakat artikel ini ditulis. Antaranya adalah Document, Presentation, Spreadsheet, Form, Drawing dan Table. Ke semua format ini biasa digunakan di peringkat kerja-kerja pejabat. Jika anda biasa dengan Microsoft Office atau aplikasi Apple seperti Pages atau Keynote format-format ini sememangnya tidak asing bagi anda.
Document digunakan untuk menghasilkan dokumen yang penuh dengan teks atau gambar seperti surat, kertas kerja atau buku. Presentation berfungsi menghasilkan slaid persembahan. Spreadsheet lebih kepada dokumen penyimpanan angka dan kira-kira. Form digunakan bagi menghasilkan dokumen berkaitan dengan borang yang memerlukan input daripada pengguna. Drawing menyediakan kemudahan untuk pengguna berkongsi fail dalam bentuk lukisan. Yang terbaru adalah Table, yang membolehkan kita menghasilkan paparan data dalam bentuk graf berdasarkan kepada maklumat dari fail Spreadsheet atau fail Excel.

Apabila butang Create diklik dan pilihan dilakukan untuk penghasilan dokumen baru, Google Docs akan memaparkan paparan dokumen kosong kepada anda untuk mula digunakan. Secara automatis juga, dokumen tersebut di daftarkan pada bahagian senarai-senarai di bahagian paparan utama.
Selain daripada itu, anda boleh memuat naik mana-mana dokumen yang dihasilkan daripada perisian Microsoft Office atau Apple terus ke dalam pelayan Google Docs. Google akan bertanya mengenai pengesahan sama ada ingin ditukarkan sepenuhnya format kepada Google Docs atau dibiarkan dalam format asal. Untuk menggunakan fungsi GDocs sepenuhnya, anda perlu menukarkan kepada format GDocs.
Bagaimana Berkongsi Data / Fail Dalam Google Docs
Bayangkan anda berada dalam situasi ini:
"Anda perlu menyiapkan satu proposal yang lengkap dan terdapat lebih kurang 10 ahli dalam kumpulan tersebut. Masing-masing dibahagikan tugas menyiapkan bahagian tertentu. Secara tradisionalnya, setiap kumpulan akan menulis dalam dokument Microsoft Excel yang berlainan dan kemudian digabungkan selepas semuanya selesai."
Dengan Google Docs, tiada lagi kaedah ini. Apa yang diperlukan, adalah satu pentadbir (ketua) menghasilkan satu dokumen asas yang kosong. Seterusnya dokumen tersebut dikongsi (Share) menerusi Google Docs berdasarkan kepada ID akaun Google. Teknologi Google Wave yang diimplementasikan dalam Google Docs yang terbaru membolehkan setiap kemas kini yang dilakukan oleh pengguna berlainan dipaparkan dalam masa sebenar (real-time).
Langkah-Langkah Untuk Perkongsian Data
1. Klik pada daftar dalam akaun google bagi yang belum lagi mendaftar atau sekiranya telah mempunyai akaun google sila login pada Google doc.
2. Klik butang Create (lihat gambar diatas)
3. Pilih Spread Sheet
4. Klik pada Untitle Spreadsheet dan taipkan tajuk fail, contohnya "Senarai Daftar Staf Kesba"
5. Klik butang OK
6. Taipkan dokumen anda seperti gambar diatas
7. Klik pada butang "Share"
8. Taipkan alamat email kenalan yang ingin dikongsi data (pastikan kenalan anda ada mempunyai google akaun). pisahkan dengan tanda koma jika email yang ingin dimasukkan lebih dari satu.
9. Klik butang "Share & Save"
Jika kenalan anda tidak mempunyai akaun google, anda boleh mengirimkan pautan fail tersebut kepadanya dengan cara:
1. Klik butang "Share"
2. Klik pautan "Change" pada "private - only the people listed below can access.
3. Tandakan pada "anyone with the link"
4. Tandakan pada "Allow anyone to edit (no sign required)"
5. Klik Save
6. Kirimkan pautan email tersebut pada kenalan anda melalui emailnya.
Nota: penerima email tersebut boleh menambah data, mengubah,memadam dll keatas dokumen yang dikongsi.
Langgan:
Catatan (Atom)