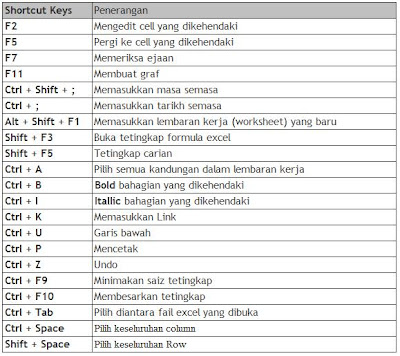Kita semua adalah diperlukan untuk mendapatkan maklum balas dari ramai orang, sama ada rakan sekerja atau pelanggan, pada satu-satu masa atau yang lain. Jika anda mempunyai lebih 6 atau 7 orang, untuk mendapatkan maklum balas mungkin agak sukar.
Tinjauan adalah satu cara terbaik untuk mendapatkan maklum balas pantas daripada khalayak ramai, Hari ini, saya akan tunjukkan 3 laman yang berbeza yang membolehkan anda dengan cepat dan mudah membuat kaji selidik anda sendiri untuk mendapatkan maklum balas yang anda cari.
Kwik Surveys

Kwik Surveys merupakan salah satu laman kaji selidik dalam talian percuma yang paling popular. Dengan Kwik, anda boleh membina kaji selidik dalam talian secara percuma
dengan bilangan soalan dan jawapan yang tidak terhad. Terdapat banyak jenis jenis soalan seperti Multiple Choice, Drag and drop ranking, Star rating, input teks, dan sebagainya.
Sebaik sahaja anda telah membuat kaji selidik anda, anda boleh e-mel kepada mana-mana rakan atau orangramai untuk mendapatkan jawapan anda. Anda juga boleh
mengkaji selidik terus ke dalam laman web atau forum HTML .
e-SurveysPro
eSurveysPro adalah satu lagi alat kaji selidik dalam talian yang boleh membantu anda untuk membuat kaji selidik dalam talian percuma .
Perkhidmatan tersebut adalah percuma dengan kaji selidik, soalan dan jawapan yang tidak terhad, tetapi halaman kaji selidik ini mempunyai satu atau dua iklan dari penaja. Juga, anda mempunyai pilihan untuk mendapatkan ciri-ciri tambahan jika anda upgrade ke akaun berbayar.
Google Docs
Google Docs boleh mengejutkan, tetapi anda boleh menggunakannya untuk membuat borang kaji selidik dalam talian . Borang-borang yang sangat asas, dan semua data yang dikumpul disimpan dalam talian sebagai spreadsheet. Ini menjadikan ia lebih mudah bagi pengguna untuk menganalisis.
Analisis mungkin mudah, tetapi mewujudkan borang kaji selidik dalam talian menggunakan Google Docs mungkin agak rumit sedikit untuk permulaan, jadi sila rujuk panduan yang diberikan.
FREE ONLINE SURVEYS
Anda juga boleh menggunakan
Free online surveys untuk mendapatkan maklumbalas dari pelanggan anda. Cukup hebat kerana pelbagai fungsi ada didalamnya. Selain itu ianya juga menyediakan Online Form, Online Kuizzes, Online Polls dan lain-lain lagi.
Ianya begitu popular kerana kebolehan untuk membuat kajian dalam beberapa minit sahaja tanpa mengira latar belakang anda - kebanyakan pelanggan-pelanggan tidak tahu apa-apa kod.
Anda boleh memilih antara e-mel kaji selidik, berkongsi link kaji selidik, atau memasukkan kod coretan kecil di laman web anda untuk menjana jawapan kajiselidik. Kaji selidik dalam talian mengumpul semua data serta-merta, anda boleh lihat jawapan kaji selidik dalam masa nyata.