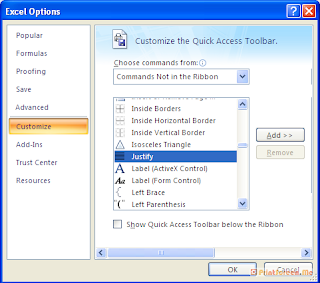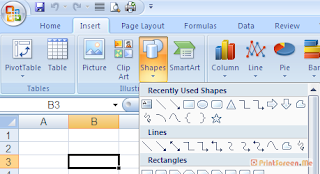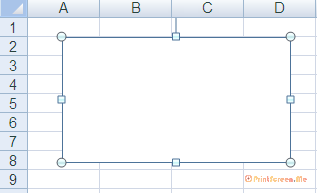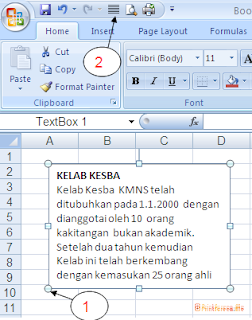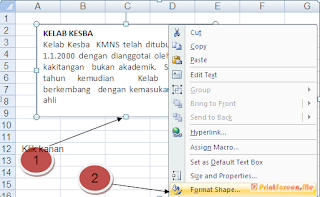Cara yang mudah untuk menukarkan tulisan/teks yang telah ditulis didalam excel kepada UPPER, PROPER dan LOWER ialah seperti langkah-langkah dibawah.
1. Buka MS Excel
2. Taipkan perkataan Kelab Kesba KMNS seperti gambar dibawah
3. Klik/letakkan cursor pada ruang cell C2 seperti gambar dibawah
4. Taipkan perkataan dan simbol seperti berikut: =UPPER(
5. Klik pada Cell B2
6. Selepas itu masukkan simbol penutup )
7. Tekan butang Enter
8. Lihat pada gambar dibawah, tulisan pada cell B2 telah bertukar menjadi HURUF BESAR pada cell C2 secara automatik.
9. Seterusnya untuk cell B3 pula sila taipkan pada C3 seperti berikut =PROPER(
10. Klik pada B3
11. Klik butang Enter
12. Lihat gambar dibawah. Tulisan di awal perkataan Kelab Kesba KMNS telah menjadi Huruf Besar pada cell C3
13. Seterusnya klik / letakkan cursor pada C4
14. Taipkan perkataan seperti berikut: =LOWER(
15. Klik pada cell B4
16. Masukkan simbol )
17. Selepas masukkan simbol ) sila tekan butang Enter
18. Sila lihat gambar dibawah. Tulisan pada B4 telah bertukar menjadi huruf kecil semuanya.
Nampakkan perbezaannya.?
Jawapannya, adalah dengan menggunakan beberapa fungsi ( Excel Function) dari kategori
TEXT iaitu UPPER, PROPER dan LOWER.
Apa yang dilakukan oleh fungsi-fungsi ini adalah menukarkan tulisan teks yang dipilih kepada
huruf besar keseluruhannya (UPPER),
huruf kecil keseluruhannya (LOWER)
dan huruf pangkal bagi setiap perkataan dalam teks kepada huruf besar manakala bakinya huruf kecil (PROPER)
Untuk mengujinya lagi, sila klik pada C4 dan tarik cursor kebawah
Selepas itu taipkan perkataan 'KELAB KESBA' dengan huruf besar pada cell B5. Selepas itu lihat pada paparan di cell C5. Tulisan akan tetap menjadi kecil keseluruhannya kerana telah ada formula 'LOWER' pada cell C5.
Nota: Selepas selesai menaip, anda boleh sembunyikan kolum B dengan klik kanan pada kolum berkenaan dan klik pada Hide (lihat gambar dibawah)
29 Ogos 2008
Untuk Membuat Hyperlink Dalam MS Excel
Bukalah sebuah dokumen excel yang memiliki lembar kerja yang banyak. Lalu buat sebuah lembar kerja baru dan beri nama dengan Daftar Isi Kandungan.

1. Kemudian letakkan pointer di sel A1, Taipkan Daftar Isi. Lalu di sel A2 tekan kekunci CTRL + K atau klik dari menu insert > Hyperlink untuk memaparkan kotak dialog Insert Hyperlink.
2. Pada bahagian Link to, pilih Place in This Document. Dibahagian Cell Reference, pilih nama sheet (lembar kerja) yang ingin di link. Dan dibahagian Text to display taipkan teks yang akan dipaparkan pada daftar isi.

3. Ulangi langkah-langkah diatas hingga selesai.

4. Jika anda ingin pergi pada sel tertentu dalam sebuah sheet, semasa menambahkan hyperlink teks dengan tulisan A1 dapat diubah ke sel yang lain, misalnya ke sel A100.

5. Untuk paparan daftar isi yang lebih menarik, anda bolehlah berikan style melalui auto format dan gambar. Hyperlink juga dapat diberikan pada gambar.

6. Untuk menghapus atau mengedit hyperlink, anda cuma klik kanan pada teks di daftar isi dan pilih Remove Hyperlink atau Edit Hyperlink.
1. Kemudian letakkan pointer di sel A1, Taipkan Daftar Isi. Lalu di sel A2 tekan kekunci CTRL + K atau klik dari menu insert > Hyperlink untuk memaparkan kotak dialog Insert Hyperlink.
2. Pada bahagian Link to, pilih Place in This Document. Dibahagian Cell Reference, pilih nama sheet (lembar kerja) yang ingin di link. Dan dibahagian Text to display taipkan teks yang akan dipaparkan pada daftar isi.

3. Ulangi langkah-langkah diatas hingga selesai.

4. Jika anda ingin pergi pada sel tertentu dalam sebuah sheet, semasa menambahkan hyperlink teks dengan tulisan A1 dapat diubah ke sel yang lain, misalnya ke sel A100.

5. Untuk paparan daftar isi yang lebih menarik, anda bolehlah berikan style melalui auto format dan gambar. Hyperlink juga dapat diberikan pada gambar.

6. Untuk menghapus atau mengedit hyperlink, anda cuma klik kanan pada teks di daftar isi dan pilih Remove Hyperlink atau Edit Hyperlink.
27 Ogos 2008
Memasukkan ikon Justify dan Cara Penggunaannya dalam MS Excel
1. Buka MS Excel
2. Klik butang Office button
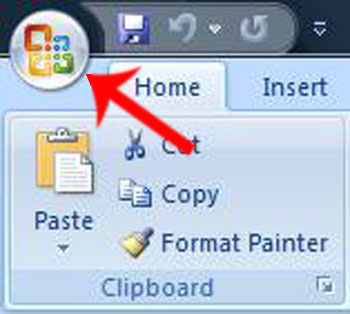
Klik pada butang ‘Excel option’
4. Pilih customize
6. Klik pada Justify
7. Klik pada butang Add
8. Klik butang OK
9. Lihat pada Quick Access Toolbar – Telah kelihatan ikon Justify terpapar
1. Seterusnya klik butang insert pada MS Excel
5. Klik pada cell dan tarik (seret) pada garisan text box kekanan dan kebawah (mengikut ukuran yang dikehendaki)
6. Taipkan dokumen anda didalam text box
8. Klik pada ikon Justify
10. Selanjutnya klik kanan pada garisan text box
12. Klik pada Fill
13. Tandakan pada ‘No Fill’
14. Klik pada Line color
16. Klik butang Close
17. Sila lihat semula tanda garisan pada text telah tidak kelihatan lagi.
18. Seterusnya klik kanan pada garisan text box
19. Tekan butang Ctr + panah serentak pada keyboard untuk menggerakkan text box samada kekiri, kanan, atas dan bawah.
26 Ogos 2008
Menukarkan Pemformatan Default Dalam MS Word
Setiap kali anda membuka Microsoft Word,ianya telah tersedia dengan fon piawai Calibri (Body) dengan saiz 11 dan jarak baris 1,5. Bagi sesetengah daripada kita, ianya baik tetapi saya pasti kebanyakan kita tentu ingin menukar gaya default sepadan dengan keperluan mereka.
Jika anda ingin menukar kaedah default (lalai) penggayaan Microsoft Word, di sini diterangkan caranya.
Langkah 1: Buka Microsoft Word dan klik pada anak panah kecil di bahagian Style di bawah menu utama dalam ribbon.

Langkah 2: Dalam menu drop-down navigate ke bawah dan klik pada butang Manage styles. Butang ini terletak di tempat ketiga dari kiri.

Langkah 3: Sekarang, dalam tetingkap Manage Styles, pergi ke tab Set Default. Di sini, anda boleh mengubah gaya font dan saiz, kedudukan perenggan dan jarak seperti yang anda mahu dalam semua dokumen-dokumen pada masa hadapan secara lalai (default).

Langkah 4: Semak pada dokumen-dokumen pilihan baru yang berdasarkan template ini dan klik pada butang Ok untuk menyimpan perubahan .
Dari hari ini dan seterusnya dimasa hadapan, bila-bila masa anda membuka Word, ianya akan memuatkan dengan format yang telah ditetapkan.
Menyusun Jumlah Worksheet MS Excel
Ketika anda membuka program excel 2007, maka akan terpapar tiga worksheet dalam lembaran kerja tersebut. Biasanya pengguna hanya menggunakan satu worksheet sahaja dan adakalanya lebih banyak worksheet. Untuk keperluan sheet yang lebih banyak anda dapat menambahkan sheet baru, dan jika ingin mengurangkan jumlah sheet tersebut maka anda boleh menghapuskannya. Untuk membuat default jumlah worksheet agar ianya terpapar hanya satu worksheet sahaja, sila ikuti panduan dibawah:
- Buka program excel 2007 kemudian klik office button kemudian pilih Excel Options.
- Pada tetingkap yang muncul di panel kiri pilih popular dan pada panel sebelah kanan dibawah pilihan when creating new workbook, ubahkan dari 3 menjadi angka 1 pada pilihan include this many sheets
- Klik OK
Mematikan Fungsi Auto Complete Dalam MS Excel
Fungsi auto complete ini sebenarnya amat bermanfaat sekali ketika memasukkan data atau teks yang sama tanpa harus menaipnya secara lengkap, ketika muncul blok hitam secara langsung tekan enter pada keyboard maka teks secara lengkap telah tertera di cell. Misalnya Sebelumnya telah ditaip Pentadbiran, Perpustakaan, sebagai suatu unit di sebuah jabatan. Maka semasa menaip Pen secara automatik akan dikemaskini menjadi Pentadbiran, atau ketika ditaip Per secara langsung dikemaskini menjadi Perpustakaan (kerana ada dua kata Pe yang sama pada daftar), oleh itu apabila ditaip huruf N maka secara langsung dilengkapi menjadi Pentadbiran. (lihat gambar dibawah)
Namun ada masanya fungsi auto complete ini menjadi permasalahan baru. Perkara ini terjadi semasa menaip daftar nama atau unit yang mempunyai kemiripan nama. Misalnya ingin memasukkan nama Perpustakaan, kemudian pada row yang lain bernama Pentadbiran. Semasa menulis nama Pe untuk Perpustakaan kemudian diklik enter secara automatik akan menjadi Pentadbiran, sehingga nama Perpustakaan tidak akan tertera dalam daftar. Inilah yang dimaksud sebagai persoalan baru.
Untuk mengelak perkara tersebut diatas, anda boleh mematikan fungsi auto complete tersebut. Untuk disablekan fungsi autocomplete pada Ms Excel 2007 bolehlah diikuti langkah-langkah seperti berikut :
Klik Office button pada sebelah kiri atas dari tetingkap Ms Excel anda kemudian pilih Excel options
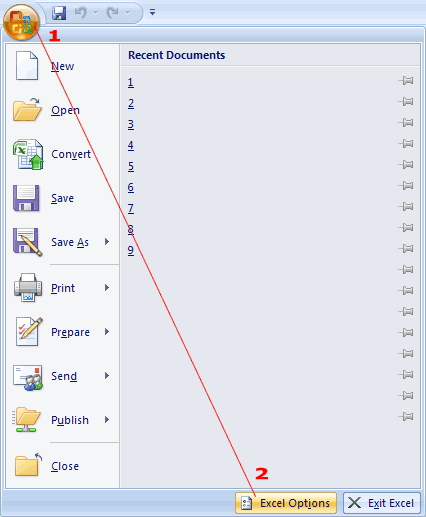
Pada panel sebelah kiri pilih advanced dan pada panel sebelah kanan di group editing options, hilangkan tanda pada Enable Auto Complete for Cell values kemudian klik OK
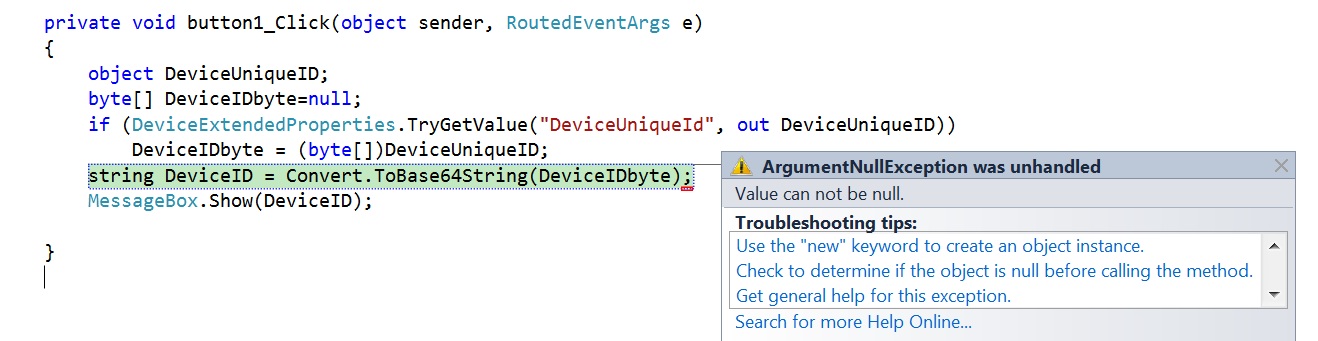
Ok sekarang fungsi auto complete pada MS excel telah dimatikan. Untuk mengaktifkan semula auto complete ini klik semula tanda pada Enable auto complete for cell values
Memasukkan Angka Kosong Di Awal Angka Pada MS Excel
Dalam proses memasukkan data yang berupa angka ke dalam sebuah table, contohnya 5 digit seperti 00001, 00235, 23451, dan sebagainya. Dengan jumlah digit tertentu seperti itu, maka jika angka yang dimasukkan jumlah digitnya lebih sedikit, maka harus ditambahkan angka 0 (nol) didepan angka-angka yang lain agar jumlah digit angka tersebut sama.
Pada Ms Excel secara default angka 0 didepan sebuah angka tidak dipaparkan secara automatik. Walaupun anda menaip dengan awalan angka 0 didepan seperti 00234, maka setelah ditekan kekunci enter maka yang tertera atau yang tercantum adalah 234. Angka 0 tidak ikut tertera. Agar angka 0 ikut tertera diawal angka pada Ms Excel, Bolehlah dicuba langkah-langkah dibawah ini sebagai panduan :
- Blok atau pilih sel yang akan disusun penulisan angka dengan awalan (0).
- Tekan serentak kekunci Ctrl + 1 untuk membuka format cell Number atau klik pada tanda panah pada ribbon Home, group menu Number.

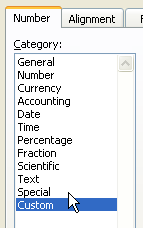
5. Pada ruangan Type masukkan angka 0 (nul) sebanyak digit angka yang dikehendaki. Jika 5 (lima) digit, maka taipkan angka 0 sebanyak lima kali, dan seterusnya. kemudian klik OK.
6. Mulakan untuk menguji atau mencuba, sila masukkan angka 23 pada sel yang telah disusun tersebut. Maka angka 0 akan secara automatik tertera didepan angka 23, sehingga menjadi 00023.
20 Ogos 2008
Membuat Borang Menggunakan Google Docs
Borang membolehkan anda membuat kaji selidik atau ianya boleh digunakan sebagai borang pendaftaran atau apa-apa jenis borang yang anda mahu seseorang untuk mengisinya. Di samping untuk mewujudkan borang, ia membolehkan anda mengumpul data dengan mudah dan melihat dalam talian dalam bentuk spreadsheet Google.
Pertama sekali, login masuk ke akaun google docs.com dalam laman Google anda / kelayakan Gmail akaun. Jika anda mendaftar masuk ke Google Docs buat kali pertama, anda mungkin perlu melalui proses pendaftaran.
 Sebaik sahaja anda berada di papan pemuka Google Docs, cari butang yang dipanggil "Create New" yang terletak di sebelah kiri. Menu drop-down akan muncul. Pilih Form dari menu. Tetingkap baru / tab akan terbuka. Tetingkap baru akan kelihatan seperti screenshot di bawah:
Sebaik sahaja anda berada di papan pemuka Google Docs, cari butang yang dipanggil "Create New" yang terletak di sebelah kiri. Menu drop-down akan muncul. Pilih Form dari menu. Tetingkap baru / tab akan terbuka. Tetingkap baru akan kelihatan seperti screenshot di bawah:

Secara lalai, borang terdiri daripada bidang soalan, bantuan teks (arahan kepada pengguna), jenis data dan option. Anda boleh menulis soalan dalam Question Title yang pertama, dan taipkan arahan ringkas kepada pengguna / peserta dan menetapkan jenis soalan.

Anda boleh memecahkan borang anda kepada bahagian-bahagian yang berlainan seperti Maklumat Peribadi, Maklumat Profesional, dan lain-lain .Anda namakannya. Untuk menambah seksyen baru, sila klik menu Add item dan pilih tajuk. Anda akan lihat seksyen baru telah ditambah untuk borang anda.
 Dengan cara ini anda boleh menetapkan mukasurat berganda dalam susunan yang betul.
Dengan cara ini anda boleh menetapkan mukasurat berganda dalam susunan yang betul.
Mewujudkan Borang Baru
Pertama sekali, login masuk ke akaun google docs.com dalam laman Google anda / kelayakan Gmail akaun. Jika anda mendaftar masuk ke Google Docs buat kali pertama, anda mungkin perlu melalui proses pendaftaran. 

Di sini, anda perlu untuk mengedit tajuk borang dan menambah huraian ringkas mengenai borang ini. Huraian ringkas ini adalah sebagai keterangan sahaja untuk satu set arahan atau pautan ke laman luar.
Secara lalai, borang terdiri daripada bidang soalan, bantuan teks (arahan kepada pengguna), jenis data dan option. Anda boleh menulis soalan dalam Question Title yang pertama, dan taipkan arahan ringkas kepada pengguna / peserta dan menetapkan jenis soalan.

Di bawah setiap item, terdapat pilihan untuk membuat item tertentu yang diperlukan atau pilihan. Jika ditetapkan sebagai pilihan, uila pilih pada Checkboxes.
Anda boleh memecahkan borang anda kepada bahagian-bahagian yang berlainan seperti Maklumat Peribadi, Maklumat Profesional, dan lain-lain .Anda namakannya. Untuk menambah seksyen baru, sila klik menu Add item dan pilih tajuk. Anda akan lihat seksyen baru telah ditambah untuk borang anda.
Contoh borang yang telah dibuat:
Buat Laman Pelbagai
Menu Add item mengandungi pilihan lain yang dipanggil page break. Pilihan ini membantu anda membuat pelbagai halaman. Setiap halaman boleh mengandungi barangan dan seksyen seberapa banyak yang anda mahu.
Untuk menetapkan perintah halaman, anda akan nampak menu pull-down pada akhir setiap halaman yang membolehkan anda menetapkan halaman mana yang ingin dibawa ke hadapan. Lihat imej di bawah:
Menerbitkan
Apabila anda sudah selesai mencipta borang anda, anda hanya perlu klik E-mel borang ini dari kanan atas ke e-mel kepada seberapa ramai orang yang anda mahu. , Sebagai alternatif, jika anda mahu untuk embed pada blog atau laman web anda, anda perlu klik butang embed dan anda akan disediakan dengan kod untuk ditampal pada blog. Juga, link tetap ke bentuk yang diterbitkan akan sentiasa dapat dilihat di bahagian bawah skrin. Anda boleh berkongsi link ini untuk semua orang untuk menyertainya.
Untuk memeriksa jawapan ringkasan atau maklumat di dalam spreadsheet, log masuk ke Dokumen Google anda pada bila-bila masa dan memilih respon jawapan ini. Anda akan dapat lihat secara terperinci semua respon jawapan yang ada setakat ini.
Menukarkan Huruf Kecil Kepada HURUF BESAR dalam MS Excel
Buka Fail MS Excel dan taip senarai nama dibawah
1. Letakkan cursor pada cell B3
2. Taip formula =UPPER(A3) kat lokasi cell B3. (lihat gambar diatas)
(A3 ialah merujuk kepada kolum dan baris diruang Senarai Nama Kecil yang hendak disalin)
3. Selepas itu tekan kekunci ENTER pada keyboard
4. Dengan automaticnya perkataan 'Siti Mariyah bt. Abu Naham' dari lokasi cell A3 tadi, akan disalin di lokasi cell B3 dan seterusnya menjadikannya semua huruf besar 'SITI MARIYAH BT. ABU NAHAM' di lokasi cell B3.
5. Sementara perkataan dari lokasi cell A3 tadi kekal huruf kecil.
6. Klik semula pada cell B3 dan pada pepenjuru sebelah kanan tarik kebawah (lihat gambar diatas)
Hasilnya telah ada secara automatik senarai nama yang lengkap seperti gambar diatas dengan huruf besar.
5. Kesimpulannya ada dua perenggan ayat di lokasi kolum A dan juga di lokasi kolum B yang mana dikolum A adalah huruf kecil dan dikolum B adalah huruf besar.
Command untuk excel ialah =UPPER(text).
1. Letakkan cursor pada cell B3
2. Taip formula =UPPER(A3) kat lokasi cell B3. (lihat gambar diatas)
(A3 ialah merujuk kepada kolum dan baris diruang Senarai Nama Kecil yang hendak disalin)
3. Selepas itu tekan kekunci ENTER pada keyboard
4. Dengan automaticnya perkataan 'Siti Mariyah bt. Abu Naham' dari lokasi cell A3 tadi, akan disalin di lokasi cell B3 dan seterusnya menjadikannya semua huruf besar 'SITI MARIYAH BT. ABU NAHAM' di lokasi cell B3.
5. Sementara perkataan dari lokasi cell A3 tadi kekal huruf kecil.
6. Klik semula pada cell B3 dan pada pepenjuru sebelah kanan tarik kebawah (lihat gambar diatas)
Hasilnya telah ada secara automatik senarai nama yang lengkap seperti gambar diatas dengan huruf besar.
5. Kesimpulannya ada dua perenggan ayat di lokasi kolum A dan juga di lokasi kolum B yang mana dikolum A adalah huruf kecil dan dikolum B adalah huruf besar.
Command untuk excel ialah =UPPER(text).
Memaparkan Ribbon Developer Dalam MS Excel 2007
Excel secara default hanya memaparkan tujuh tab ribbon, diantaranya ialah : Home,insert, page layout, Formulas, Data, review, dan View.
Sebenarnya ada satu ribbon lagi yang dapat digunakan untuk membuat aplikasi sederhana di dalam excel, iaitu ribbon developer. untuk memaparkan ribbon tersebut, caranya ialah:
Buka fail MS Excel
Membuat Borang Dengan Menggunakan Ribbon Developer
Buatlah data seperti gambar di bawah ini:
Sebenarnya ada satu ribbon lagi yang dapat digunakan untuk membuat aplikasi sederhana di dalam excel, iaitu ribbon developer. untuk memaparkan ribbon tersebut, caranya ialah:
Buka fail MS Excel
- Klik Microft office button > excel options
- pilih kategori popular, di bawah Top Options for working with excel, tandakan pada kotak Show Developer tab in the ribbon.
- Tekan Ok
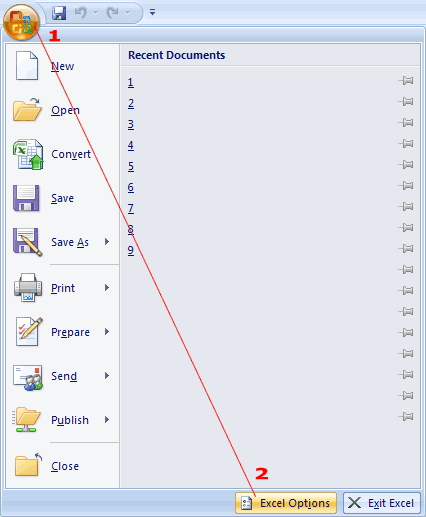
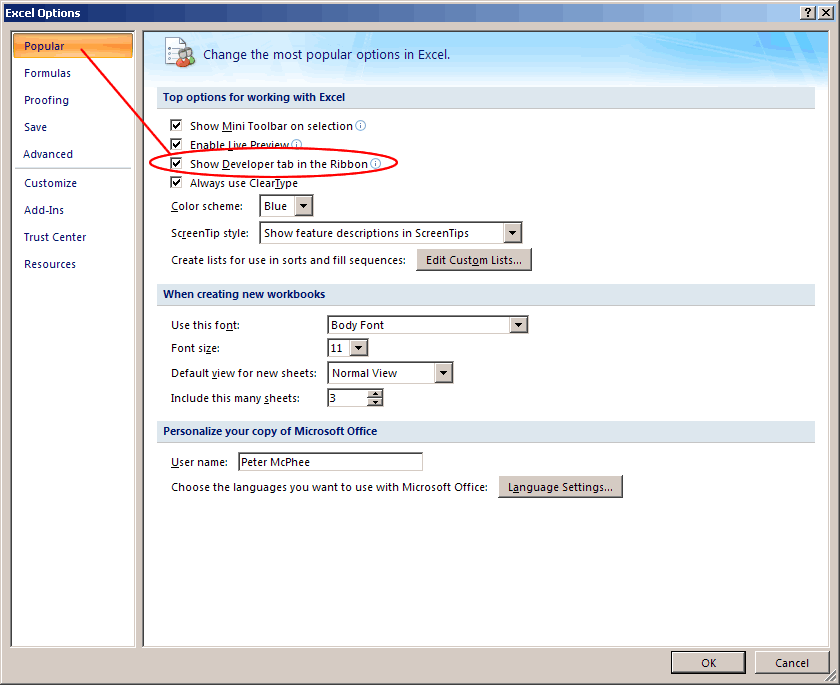
Membuat Borang Dengan Menggunakan Ribbon Developer
Buatlah data seperti gambar di bawah ini:
- Aktifkan ribbon developer, pada group Controls tekan Insert
- pilih combo box (form Control) pada menu yang akan muncul.
- buatlah sebuah combo box dengan cara klik dan tarik ke dalam lembar kerja.
- kembali pada group Controls, pilih Properties untuk memaparkan kotak dialog format object.
- pada kolom input range, masukkan range dari data yang akan dipaparkan dan pada kolom cell link, masukkan nama sel sebagai penghubung drop down. contohnya, pada kolom input range taipkan D5:D8, dan pada Cell Link taipkan C5
- Masukkan jumlah row data yang akan dipaparkan pada bahagian Drop Down Lines, dan tandakan pada kotak 3-D shading jika ingin memberi efek 3 dimensi
- Tekan OK
Menyembunyikan Screen Tips dalam MS Excel 2007
Screen tips merupakan tetingkap yang mengandungi teks penjelasan yang muncul ketika kita mengarahkan pointer pada perintah yang terdapat pada excel. Screen tips ini ada dua jenis, iaitu besar dan kecil. Perbezaannya, kalau jenis yang besar disertai dengan sebuah link yang menuju Help Topic, Sedangkan yang kecil tidak ada.
Untuk menyembunyikan screen tips, caranya :
Buka Fail MS Excel

3. Tekan Ok untuk melihat hasilnya.
Untuk menyembunyikan screen tips, caranya :
Buka Fail MS Excel
- Klik Microsoft Office Button > Excel Options.
- Pilih kategori Popular, kemudian pada bahagian top option for working with excel, tentukan pilihan pada screentip style, diantaranya :
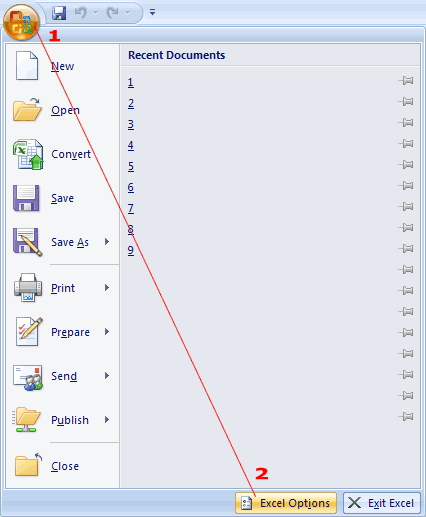
- Show Feature descriptions in screentips, untuk memaparkan screen tips.
- Don't show feature descriptions in screentips, untuk memaparkan screen tips dengan paparan minima.
- Don't show screen tips, untuk menyembunyikan screen tips.

3. Tekan Ok untuk melihat hasilnya.
19 Ogos 2008
Membuat Dokumen 'Read-Only' Dalam MS Word 2007
Menyimpan dokumen dalam Microsoft Word sebagai baca sahaja adalah berguna ketika menghantar dokumen kepada seseorang atau pengguna yang lain. Dengan dokumen baca sahaja, pengguna lain hanya akan dapat melihat / membaca dokumen-dokumen anda, mereka tidak akan dapat melakukan apa-apa penyuntingan atau pengubahsuaian. Terdapat beberapa pilihan perlindungan lain disediakan untuk dokumen-dokumen ini, tetapi hanya untuk dibaca adalah yang paling mudah dan memerlukan hanya beberapa langkah mudah.
Sebaik sahaja anda telah menyiapkan dokumen anda dan bersedia untuk keluar, anda perlulah pergi ke tab "File" dan kemudian "Save As" (pilihan kedua di bar sisi kiri). Jadi, umumnya, anda menyimpan dokumen seperti biasa sebagaimana yang di lakukan terhadap dokumen lain yang baru.
Setelah "Save As" kotak dialog muncul, masukkan nama fail dan pilih jenis fail anda seperti biasa. Di sebelah butang "Simpan", anda akan melihat menu yang dikenali sebagai "Tools" dengan anak panah kecil di sebelah. Klik pada kotak ini untuk memaparkan menu kecil.

Dari menu "Tools" klik pada "General Option" untuk memaparkan satu lagi kotak dialog. Di sini anda akan melihat pilihan umum untuk melindungi apa-apa dokumen sebagai dapat menambah kata laluan. Anda akan melihat pilihan yang mengatakan "Read-only recommended" dengan kotak semak kecil di sebelahnya. Klik pada kotak semak untuk membolehkan mod baca sahaja dan kemudian klik pada OK.

Sebaik sahaja anda telah menyiapkan dokumen anda dan bersedia untuk keluar, anda perlulah pergi ke tab "File" dan kemudian "Save As" (pilihan kedua di bar sisi kiri). Jadi, umumnya, anda menyimpan dokumen seperti biasa sebagaimana yang di lakukan terhadap dokumen lain yang baru.
Setelah "Save As" kotak dialog muncul, masukkan nama fail dan pilih jenis fail anda seperti biasa. Di sebelah butang "Simpan", anda akan melihat menu yang dikenali sebagai "Tools" dengan anak panah kecil di sebelah. Klik pada kotak ini untuk memaparkan menu kecil.

Dari menu "Tools" klik pada "General Option" untuk memaparkan satu lagi kotak dialog. Di sini anda akan melihat pilihan umum untuk melindungi apa-apa dokumen sebagai dapat menambah kata laluan. Anda akan melihat pilihan yang mengatakan "Read-only recommended" dengan kotak semak kecil di sebelahnya. Klik pada kotak semak untuk membolehkan mod baca sahaja dan kemudian klik pada OK.

Kini, anda boleh pergi ke hadapan, menyimpan dokumen anda dan menghantar kepada sesiapa sahaja yang anda mahu tanpa perlu risau tentang mereka mengedit.
Jika anda hanya mahu orang-orang tertentu boleh menyunting dokumen anda, anda mungkin mahu pertimbangkan untuk menambah kata laluan untuk mengubah suai. Dengan cara itu hanya pengguna dengan kata laluan boleh mengedit dokumen dan selebihnya hanya akan dapat melihatnya. Pilihan ini boleh didapati dalam paparan kotak dialog yang sama "General option ..." > menu.
Langgan:
Catatan (Atom)